개요
Windows 11 이 정식 출시되면서 그동안 Insider Preview 에서만 사용할 수 있던 "Linux용 Windows 하위 시스템에서 Linux GUI 앱 실행"(WSLg; Windows Subsystem For Linux GUI) 을 편리하게 사용할수 있게 되었습니다.
WSLg 를 사용하면 Windows 에서 바로 X11 이나 Wayland 로 개발된 Linux GUI app 을 자연스럽게 실행할 수 있습니다.
다음은 MS 의 블로그에서 발췌한 WSLg 를 Windows 와 부드럽게 통합해주는 기능입니다.
Windows 시작 메뉴에서 Linux 앱을 시작 합니다.
Windows 작업 표시줄에 Linux 앱 고정
alt + tab을 사용 하 여 Linux와 Windows 앱 간을 전환 합니다.
Windows 및 Linux 앱 전체에서 잘라내기 및 붙여넣기
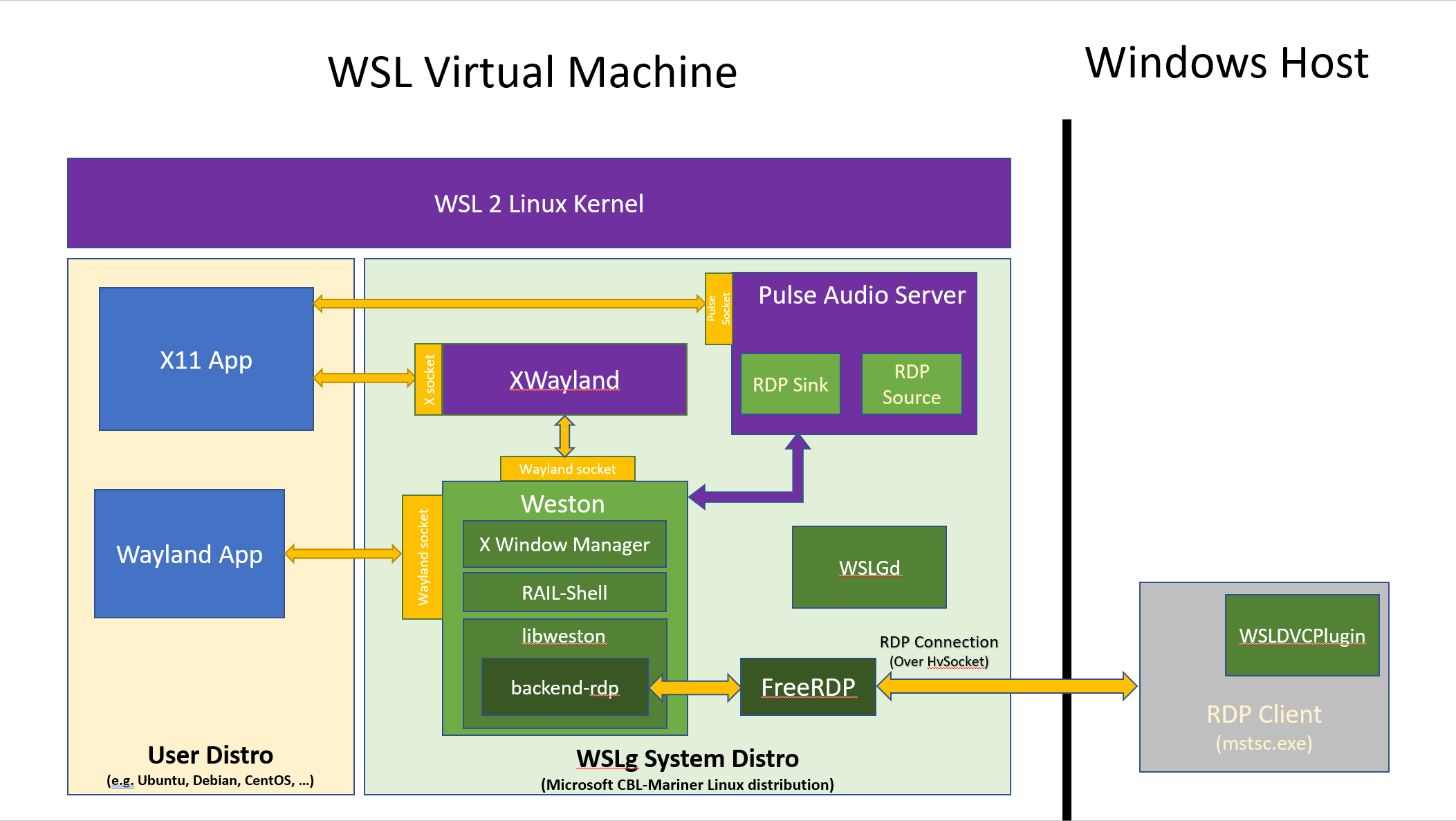
설치
사전 준비 - vGPU 설치
WSLg 를 사용하려면 먼저 Windows 에 가상 GPU(vGPU) 용 드라이버를 설치해야 OpenGL 렌더링을 하드웨어 가속으로 사용할 수 있습니다.
사용하는 GPU 에 맞는 링크를 클릭해서 vGPU 드라이버를 먼저 설치해 줍니다.
WSL 설치
- 이전에 WSL을 설치하지 않았다면 관리자 권한으로 Powershell 을 엽니다.
파워쉘 프롬프트에서 다음 명령을 실행하고 컴퓨터를 다시 부팅합니다.
wsl --install -d Ubuntu
POWERSHELL
- 재부팅후 우분투 설치가 진행되고 우분투에 로그인할 사용자 이름과 암호를 입력하면 WSLg 사용 준비가 완료됩니다.
WSL update
이전에 WSL 을 설치했었다면 powershell 을 관리자 권한으로 시작한 다음 다음 명령을 입력합니다.
WSL 을 다시 시작해서 변경 사항을 반영해야 합니다. powershell 에서 다음 명령을 입력해서 WSL 을 다시 시작합니다.
wsl --shutdown
POWERSHELL
Linux GUI app 실행
이제 wsl 을 통해 ubuntu 를 실행하고 여러 가지 Linux 용 GUI app 을 실행할 수 있습니다.
먼저 패키지 목록을 업데이트 합니다.
app 설치전에 한글 입력이 되도록 Ubuntu Linux 에 한글 입력기 fcitx 설치하기 를 참고해서 한글 입력기를 설치하고 설정해 줍니다.
이제 GUI app 을 설치하고 실행하면 windows desktop 에 표시가 되며 windows app 처럼 seamless 하게 사용할 수 있습니다.
다음은 Linux 용 GUI 에디터인 gvim 과 gedit 를 설치합니다.
sudo apt install gvim gedit -y
BASH
첨부처럼 gedit 와 notepad++ 을 Windows desktop 에서 나란히 실행할 수 있습니다.
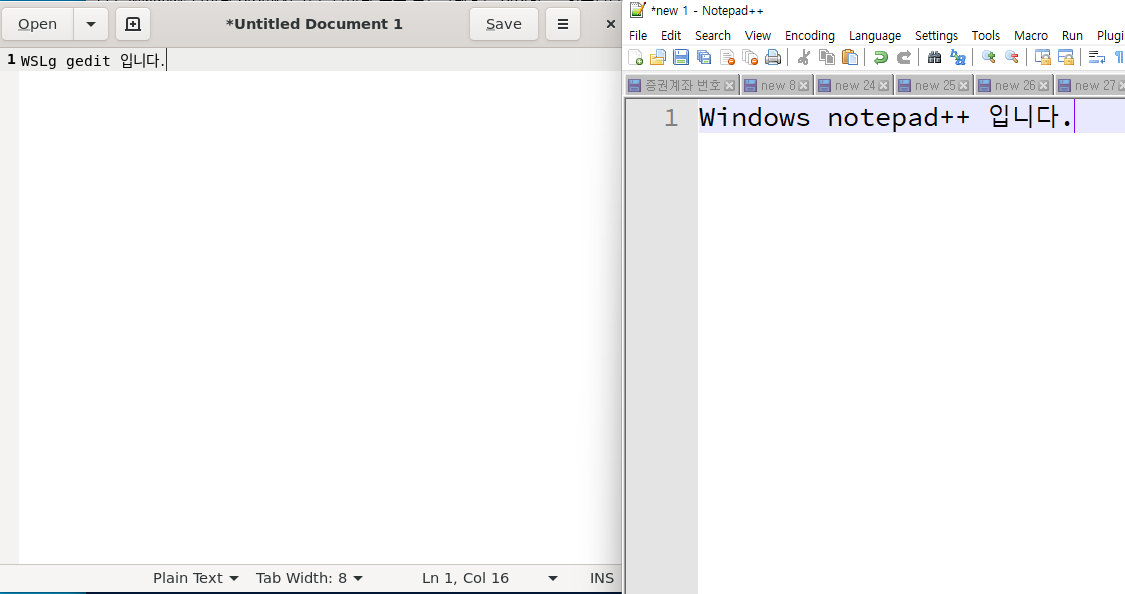
아래처럼 좌측에는 Linux 용 Jetbrain toolbox 를 우측은 Windows 용 toolbox 를 나란히 구동할 수도 있습니다.
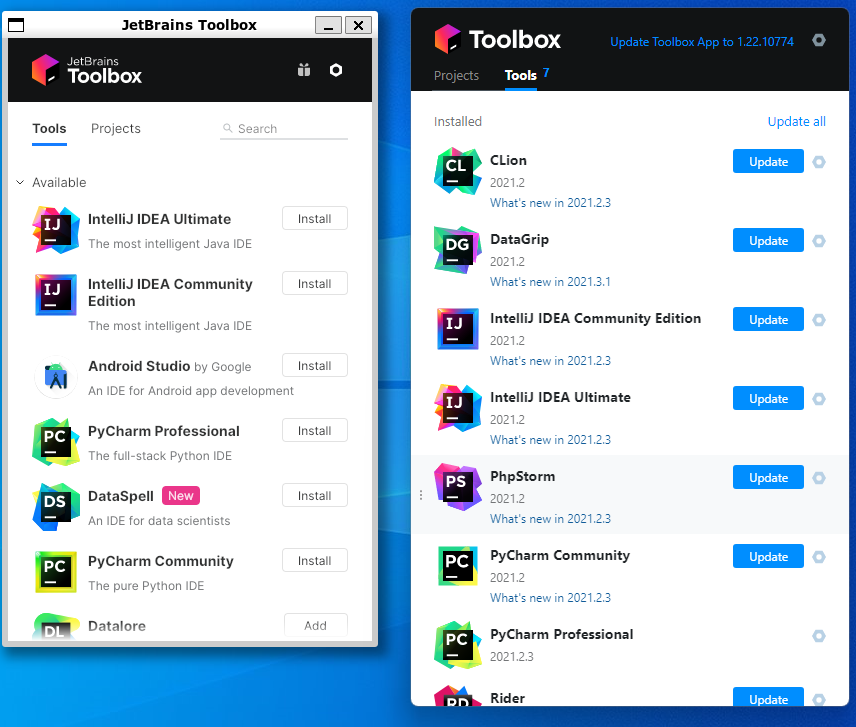
같이 보기
Ref